안녕하세요 지블로거입니다.
여러개의 PDF를 합치거나, 하나의 PDF를 나누는 일을 해야할 경우가 있습니다.
그럴때마다 어떻게 해야하나 고민이 많은데
이제 애플 아이폰, 아이패드에서 쉽게 하는 방법을 알려드릴께요
왜냐하면 방금 저도 이 방법을 이용해서 PDF 서류 작성해봤는데,
너무나 편해서 놀랐거든요.
인터넷에서 PDF 합치기를 찾아보면, 어도비 홈페이지에서 업로드해서 합치는 방법이 있는데, 개인정보가 들어가 있는 PDF를 홈페이지에 업로드 하는 것은 찝찝하잖아요.
이 방법은 내 폰, 내 패드에서 하기때문에 개인정보가 누출될 일도 없으니 안심하고 사용해 보시죠.
애플의 기본 프로그램인 “파일” 에서 진행합니다.
“파일”에 들어가서, 합치고자 하는 PDF를 선택해줍니다.
1. 애플 기본앱인 “파일” 을 열고
2. 파일의 위치를 선택합니다.
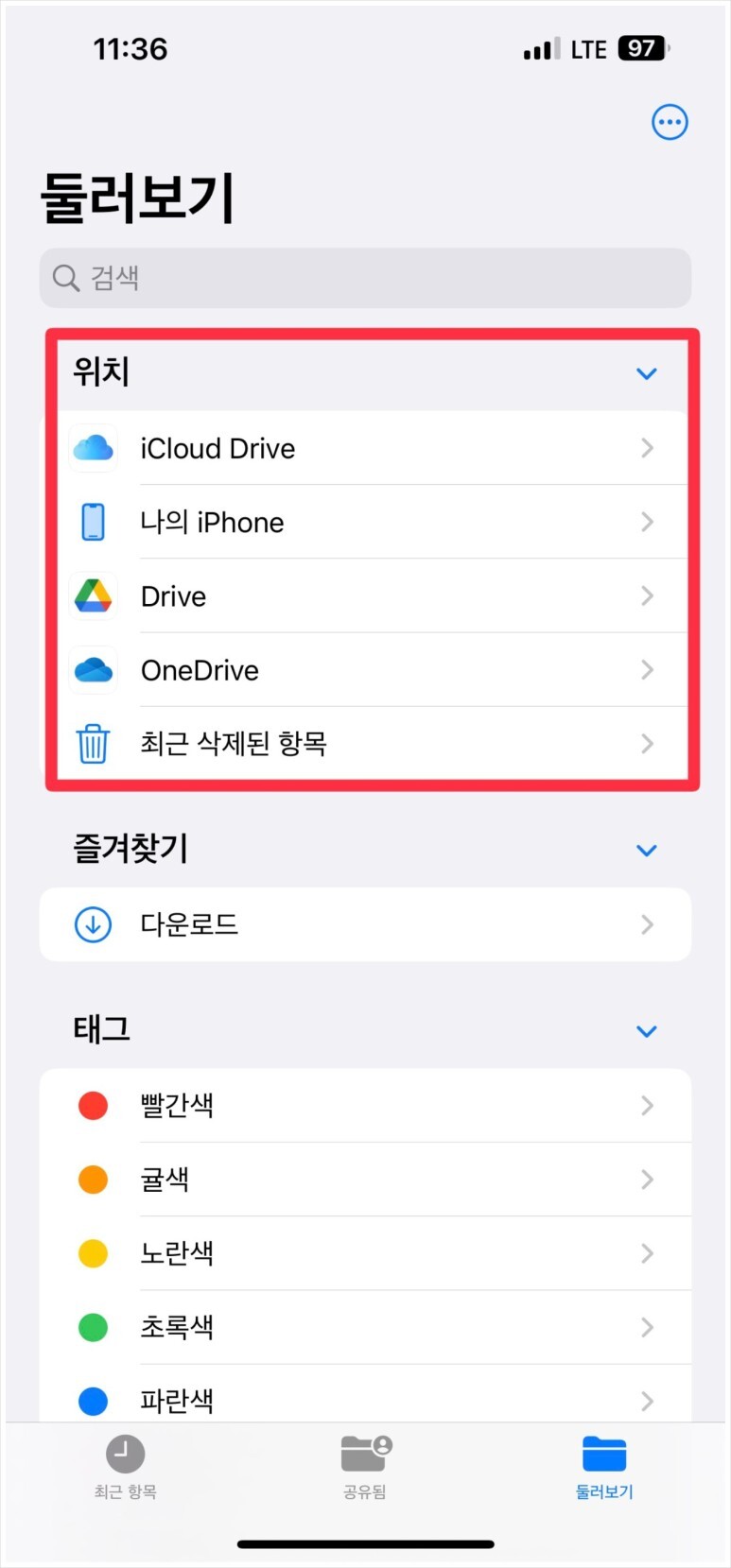
2. 합치고자 하는 파일들을 선택해줍니다.
그리고나서 우측 하단에 있는. “...” 버튼을 눌러서 프린트를 선택합니다.

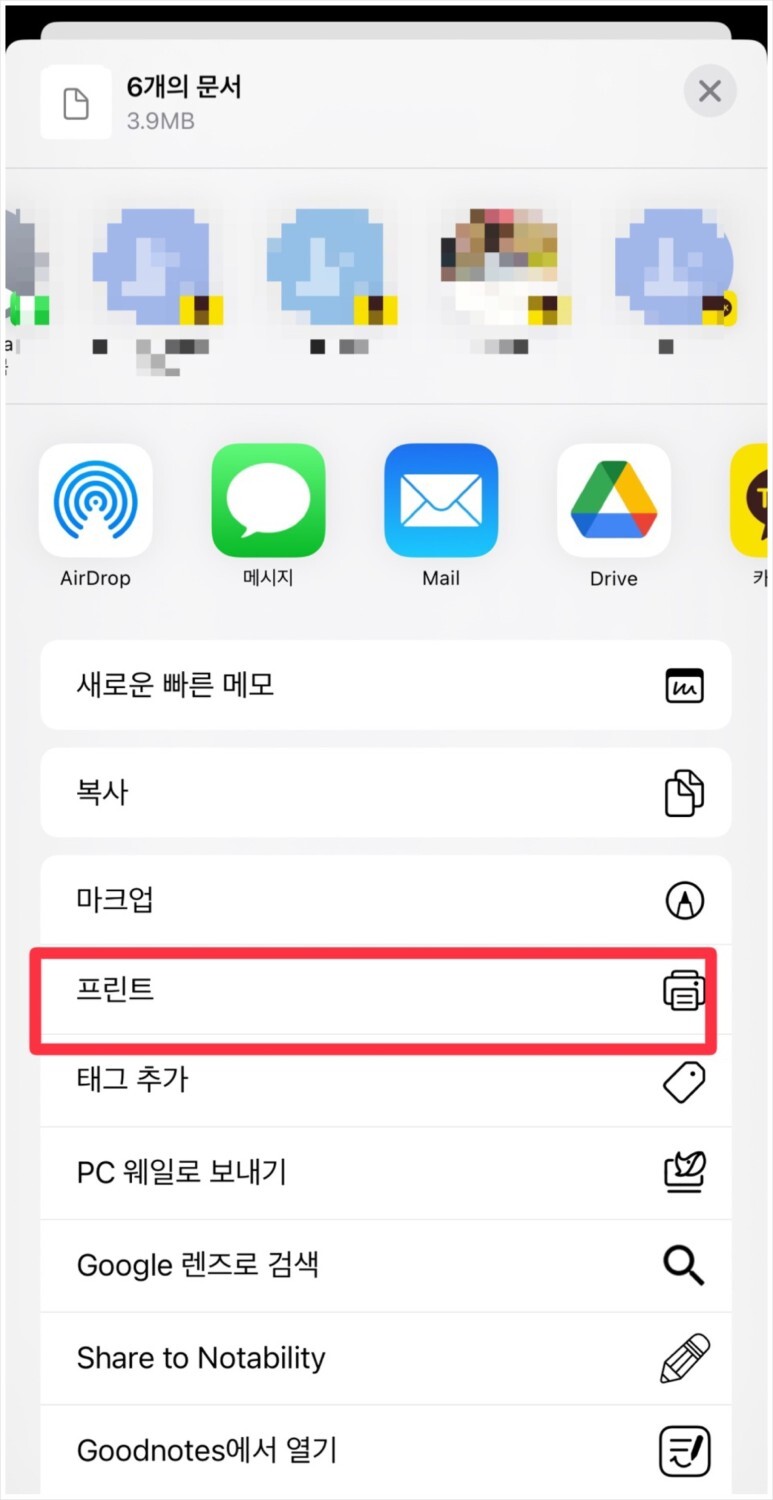
3. 프린트 옵션이 뜹니다.
아래에 내가 합치려고 하는 PDF 내용들이 순서대로 되어 있는지 확인합니다.
PDF 순서는 추후에 아이폰 PDF뷰어에서 수정가능하니, 걱정안하셔도 됩니다.
그리고 우측 상단에 공유버튼을 눌러줍니다.
우리는 PDF합치는 것을 파일로 저장할 예정이니, 파일로 저장을 선택합니다.

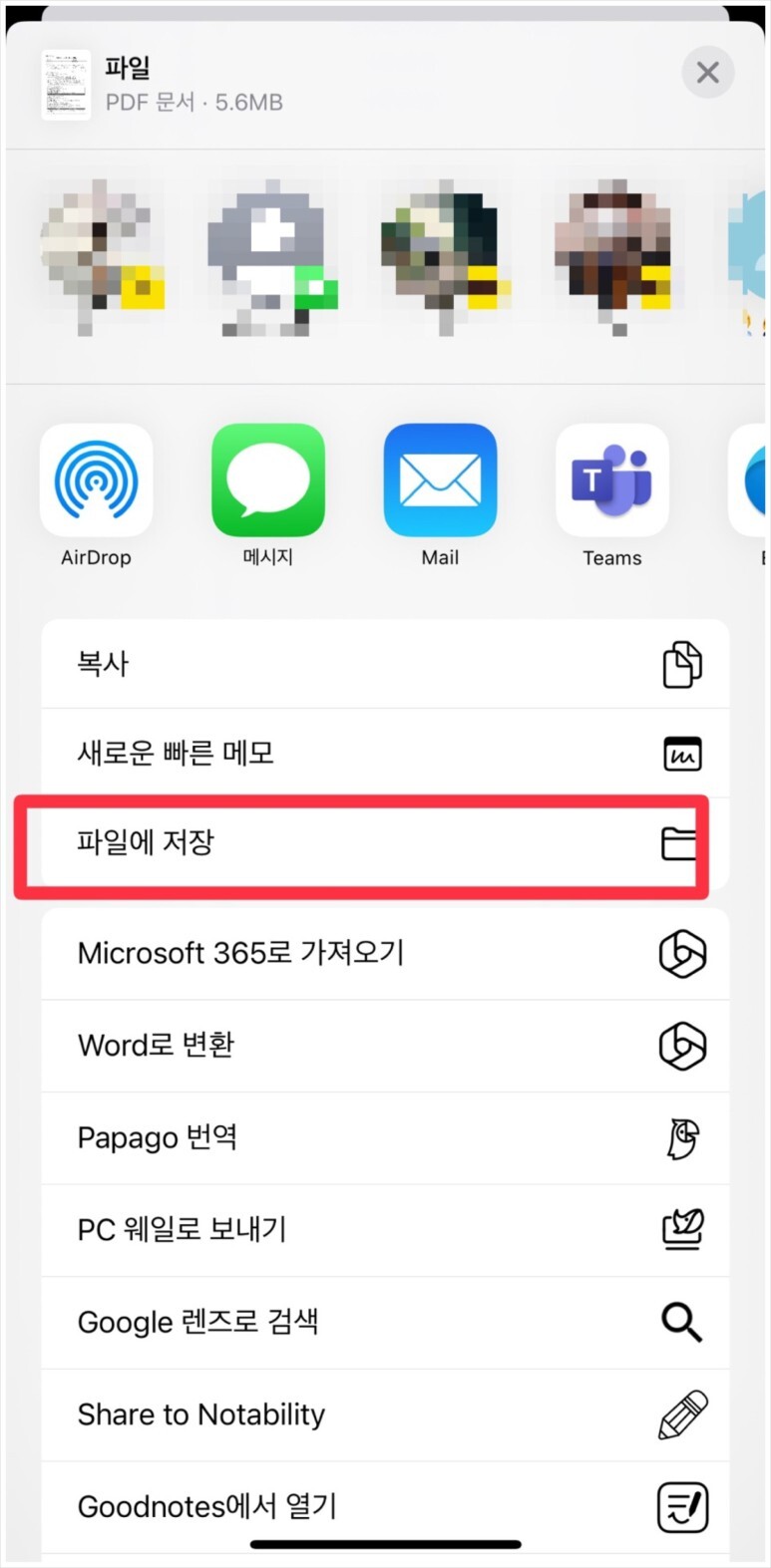
4. 파일 저장위치를 선택하고, 파일 이름을 작성하여 저장하면 끝입니다.

윈도우에서는 PDF파일을 합치려면, 웹사이트에 업로드 하던가 이상한 프로그램들을 잔뜩 깔아야하는데
아이폰/아이패드는 기본 프로그램에서 수정이 가능해서 편리합니다.
이 방법을 이용하면 핸드폰에서도 손쉽게 PDF를 합칠수 있습니다.
반대로 PDF 나누기는
1. 파일을 선택하고
2. 우측하단에 “...” 버튼을 눌러서 “프린트”를 선택해줍니다.
3. 그리고 프린트 영역을 골라서 파일로 저장하면 됩니다.
예를 들어 10장 짜리 PDF에서 5,6번 페이지만 자르고 싶다면
프린트를 선택하고, 저장 전에 페이지를 5,6번만 선택해서 저장하면 됩니다.
참 쉽죠?
이상 PDF 합치기/나누기에 대해서 고민하다가 발견한 방법을 공유드립니다.
'취미_IT잡다' 카테고리의 다른 글
| 에코백스 T20 직배수 설치 후기 (2) | 2024.01.21 |
|---|---|
| 액션캠 인스타360 고3 구매후기 (insta360 go3) (1) | 2023.09.06 |
| 남자 코털 정리 기계 (필립스 제품) (0) | 2023.08.14 |
| 에코백스 디봇 T9+오토엠티스테이션 구매후기 (물걸레기능과 먼지자동 비움기능) (0) | 2023.08.14 |
| 도어락 빅스비 제어 (0) | 2023.08.14 |


